martes, 26 de noviembre de 2019
lunes, 25 de noviembre de 2019
EL TOPO QUE QUERÍA SABER QUIEN SE HABÍA HECHO AQUELLO EN SU CABEZA.
EL TOPO QUE QUERÍA... (canción)
Hoy voy a publicar la versión musical que he hecho de este cuento. Estoy seguro que sabréis sacarle provecho. Un saludo.
LETRA DE LA CANCIÓN (Autor: David Vega)
Un buen día el señor topo
Su cabeza asomó
Para ver por su agujero
Si había salido el sol
Aquello era gordo
Y de color marrón
Y lo peor de todo
Que encima le cayó
QUIEN HA SIDO PREGUNTABA EL TOPO
CUANDO ANIMALES VEÍA PASAR
Y ENFADADO BUSCABA Y BUSCABA
POR LOS LADOS DELANTE Y DETRÁS
Y ENFADADO BUSCABA Y BUSCABA
CUANDO TE PILLE TE VAS A ENTERAR
Para descargar la ficha de la canción pinche aquí:
El topo que quería...EL TOPO QUE QUERÍA SABER QUIEN SE HABÍA HECHO AQUELLO EN SU CABEZA
Este cuento nos presenta una divertida aventura protagonizada por un topo, un poco corto de vista, que desea averiguar "quién se ha hecho aquello en su cabeza". A través de esta historia podemos trabajar los hábitos de higiene, así como el sentimiento de amistad y de venganza. Si no lo conocéis, buscadlo porque no os defraudará. ¡Es buenísimo!

DATOS DEL CUENTO
Título: El topo que quería saber quién se había hecho aquello en su cabeza
Autor: Werner Holzwarth y Wolf Erlbruch
Editorial Alfaguara Infantil
A continuación podéis ver un video que he encontrado en youtube sobre este cuento.
viernes, 22 de noviembre de 2019
HACEMOS UNA SOPA DE LETRAS: INSERTAR en WORD.
Los de tercero vamos a aprender a INSERTAR en WORD.
- Insertar título con WORD ART
- Insertar imagen.
- Insertar texto.
- Insertar tabla y hacer una sopa de letras, que una vez hecha, intercambiaremos para que resuelva un compañero o compañera.
En la siguiente sesión haremos lo mismo eligiendo cada uno o una el tema que quiera.
domingo, 10 de noviembre de 2019
jueves, 7 de noviembre de 2019
HALLOWEEN CON TUX PAINT
Durante esta semana el alumnado de 2º EP hemos estado realizando carteles sobre Halloween, en los que hemos escrito un título y nuestro nombre, hemos insertado sellos sobre halloween.
¡MIRAR QUÉ BONITOS NOS HAN QUEDADO!
Para ver todos haz clic sobre la imagen.
lunes, 4 de noviembre de 2019
WORD: 1ª SESIÓN.
INICIO DEL PROGRAMA
Para comenzar a utilizar nuestro procesador de palabras Word, debemos de saber cómo acceder a esta aplicación. Para ello debemos de seguir los siguientes pasos:
1. Nos posicionamos en la esquina inferior izquierda de la pantalla y pulsamos el botón Inicio
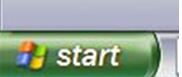
2. Seleccionamos y pulsamos Todos los Programas, para tener acceso a las diferentes aplicaciones
3. Buscamos el directorio Microsoft Office y nos ubicamos en él
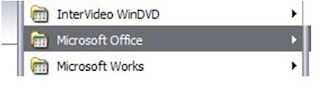
4. Seleccionamos de todas las aplicaciones que posee la de Microsoft Office Word 2007
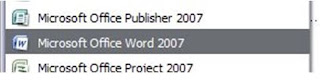
5. Habremos entrado a la página principal de la aplicación Word, estando listos para comenzar a trabajar.
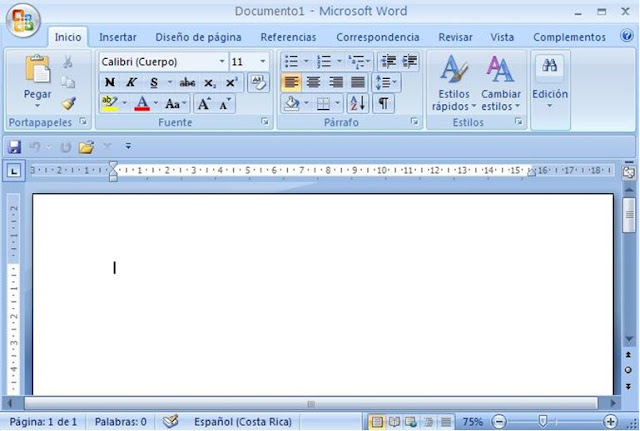
BOTÓN OFFICCE Y LA BARRA DE HERRAMIENTAS
Word presenta en su pantalla principal dos áreas en las que se encuentran todas las funciones que ofrece esta aplicación para el usuario.
La primera es el Botón Office, el cual comprende acciones como crear un documento, abrir uno existente, guardar e imprimir, entre otras.
El Botón Office se encuentra en la esquina superior izquierda de la pantalla, siendo este la imágen presentada a continuación.

Al pulsar este botón se desplegará un menú que mostrará las funciones comprendidas en él. Es donde se encuentras las funciones principales, y accedamos a cada una de ellas posicionándonos sobre la que nos interesa y pulsando Enter en el teclado. Lo emplearemos principalmente para guardar nuestros documentos, haciendo clic en GUARDAR COMO
Podemos también observar en la pantalla principal, la Barra de Herramientas de Word, que posees una amplia de funciones o herramientas que utilizaremos en nuestro trabajo de acuerdo a nuestras necesidades. Y tiene la apariencia siguiente:

Como vemos hay cuatro viñetas principales en esta barra:
Inicio,
Insertar,
Diseño de página,
Referencias,
Correspondencia,
Revisar,
Vista y Complementos.
Si por ejemplo queremos utilizar alguna de las funciones de Diseño de Página, nos posicionamos en esta viñeta y la barra mostrará las aplicaciones que contiene.
De igual manera en la esquina superior derecha de la barra de herramientas, encontraremos tres botoncitos importantes que tenemos que reconocer y saber para que funcionan.
Estos son en el orden de izquierda a derecha:
Botón Minimizar, utilizado para reducir la pantalla a su mínima expresión, sin cerrar la aplicación.

Como vemos hay cuatro viñetas principales en esta barra:
Inicio,
Insertar,
Diseño de página,
Referencias,
Correspondencia,
Revisar,
Vista y Complementos.
Si por ejemplo queremos utilizar alguna de las funciones de Diseño de Página, nos posicionamos en esta viñeta y la barra mostrará las aplicaciones que contiene.

De igual manera en la esquina superior derecha de la barra de herramientas, encontraremos tres botoncitos importantes que tenemos que reconocer y saber para que funcionan.
Estos son en el orden de izquierda a derecha:
Botón Minimizar, utilizado para reducir la pantalla a su mínima expresión, sin cerrar la aplicación.
Botón Restaurar, utilizado para retornar a la visualización de la pantalla tal como la teniamos al inicio. Este se utilizará en caso hemos disminuido en algún momento la pantalla y deseamos tener la pantalla completa como estaba al inicio.

EJERCICIOS CON WORD.
Ejercicio 1 de WORD
1. Crea una carpeta dentro de tu carpeta con el
nombre mis
tareas de word. (haz clic con el botón derecho del ratón en una parte vacía de la
carpeta, elige la opción nuevo con el botón izquierdo, y a continuación elige la opción carpeta. Cuando aparezca en el
escritorio Nueva
carpeta escribe
el nombre mis
tareas de WORD y
ya estará creada. Una vez creada la carpeta siempre puedes cambiar el nombre,
si te equivocas, haciendo clic con el botón derecho del ratón en ella y
eligiendo la opción Cambiar nombre).
3. Escribe tu nombre, apellidos y curso
al que perteneces con fuente Arial, tamaño
11, color rojo, estilo negrita.
4. Inserta la fecha actual, con fuente Arial tamaño 12, y
Negrita con alineación derecha.
6. Abre el navegador de Internet para buscar la siguiente
dirección http://www.nomecuentescuentos.com/margarita-salas-la-cientifica-tenaz-que-sigue-rompiendo-barreras/, o haz clic directamente en ella y se abrirá la página que vamos a
usar.
7. En esta página aparece un pequeño relato sobre MARGARITA SALAS. Debes copiar EL TEXTO DESDE EL PRINCIPIO HASTA LA IMAGEN y pegarla en tu fichero de WORD. El texto debe aparecer justificado y con fuente Verdana, y
tamaño 14. (Para copiar el texto sólo tienes que hacer clic en el inicio
del texto y arrastrar el ratón sin soltarlo hasta el final, y después
hacer clic con el botón derecho del ratón y de las opciones que nos muestran
elegir la opción copiar y
después colocarnos en nuestro ejercicio de WORD en el lugar que queremos que
nos lo pegue y hacer clic en la opción pegar ).
8. Vuelve a entrar en la página:
http://www.nomecuentescuentos.com/margarita-salas-la-cientifica-tenaz-que-sigue-rompiendo-barreras/ pero ahora pon el cursor encima de la imagen y guardarla en la carpeta que has creado al principio, mis tareas de WORD, para después insertarla en tu ejercicio de WORD. (Cuando hayas elegido la imagen, sólo tienes que hacer clic con el botón derecho del ratón y elegir la opción guardar imagen como y asegurarte que la guardas en tu carpeta MIS TAREAS DE WORD. Una vez guardada la imagen sólo nos queda insertarla en el ejercicio, para ello elegiremos la opción insertar del menú y dentro de esta la opción de imagen.)
http://www.nomecuentescuentos.com/margarita-salas-la-cientifica-tenaz-que-sigue-rompiendo-barreras/ pero ahora pon el cursor encima de la imagen y guardarla en la carpeta que has creado al principio, mis tareas de WORD, para después insertarla en tu ejercicio de WORD. (Cuando hayas elegido la imagen, sólo tienes que hacer clic con el botón derecho del ratón y elegir la opción guardar imagen como y asegurarte que la guardas en tu carpeta MIS TAREAS DE WORD. Una vez guardada la imagen sólo nos queda insertarla en el ejercicio, para ello elegiremos la opción insertar del menú y dentro de esta la opción de imagen.)
9. Nos queda ponerle un título bonito y a color a nuestro trabajo.
(Utilizaremos la opción WORDART que encontraremos en la barra del menú insertar.)
10. El último paso es guardar nuestro trabajo, en la carpeta mis tareas de WORD donde anteriormente hemos
guardado también la imagen del personaje. (Para guardar el trabajo ya
finalizado tenemos que hacer clic en el icono de guardar como y asegurarnos que estamos
dentro de nuestra carpeta. Una vez escrito el nombre al fichero, que será
nuestro nombre, hacemos clic en la opción guardar como, y nuestro fichero quedará guardado.)
11. Si queremos comprobar si lo hemos hecho bien, podemos ir a nuestra
carpeta, abrir nuestra carpeta mis tareas de WORD, haciendo dos clic en ella y comprobar que
tenemos nuestro fichero que se llama con tu nombre y la imagen que guardamos del personaje de la película
APRENDIENDO CON WORD.
EJERCICIOS CON WORD:
1.- Escribe un título con word art sobre el Principito.
2.- Copia la frase siguiente:
“No se ve bien sino es con el corazón. Lo esencial es invisible a los ojos”
3.- Busca una imagen del Principito con Google Crome y pegarla en la hoja de word.
4.- Guárdalo en tu carpeta.
EJEMPLO:
4.- Guárdalo en tu carpeta.
viernes, 1 de noviembre de 2019
APRENDO A MANEJAR EL TECLADO: salvar la araña
Aprender el teclado
INFORMACIÓN DEL JUEGO
Las letras en el teclado.
Este es un juego con el que podrás aprender donde se encuentran las letras en el teclado. Tienes que ayudar al monito a subir tecleando la letra correcta, si te equivocas al monito le caerá un coco en la cabeza.
EL TECLADO:
Recurso para enseñar a nuestros alumnos a utilizar el teclado del ordenador
Nuestros alumnos de Educación Primaria suelen tener algunas dudas a la hora de utilizar el teclado. Suelo utilizar esta imagen y las indicaciones de debajo para explicarles los usos y las acciones básicas. Espero que os sirva.
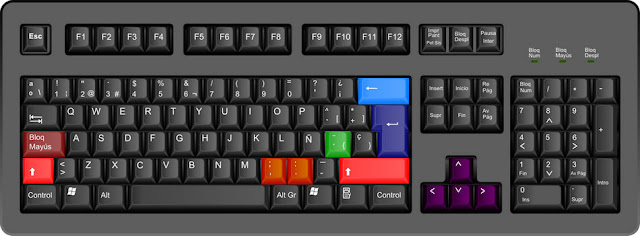
- – Tecla Bloqueo de Mayúsculas: activándola escribiréis en mayúsculas. Desactivándola volveréis a escribir en minúsculas.
- – Tecla Retorno (Intro, Enter): cada vez que se pulsa cambia de línea.
- – Tecla Eliminar: borra cualquier letra o carácter que esté situado por delante del cursor de texto (a su izquierda).
- – Punto y coma: se escriben pulsando estas teclas.
- – Tilde: es la tecla que está a la derecha de la tecla Ñ. Para poner una tilde, primero se pulsa una vez la tecla de la tilde y después se pulsa la tecla de la letra sobre la que se quiere colocar el acento gráfico.
- – Diéresis: está en la misma tecla de la tilde, pero es un poco más complicada de activar. Primero se presiona la tecla de Mayúsculas (ojo, no la de Bloqueo de Mayúsculas, sino las teclas rojas), y sin soltarla, se pulsa una vez la tecla de la diéresis; después se sueltan ambas teclas y se pulsa la tecla de la letra sobre la cual se quiere colocar la diéresis.
Suscribirse a:
Comentarios (Atom)
























